Dashboard - Overview
Overview :
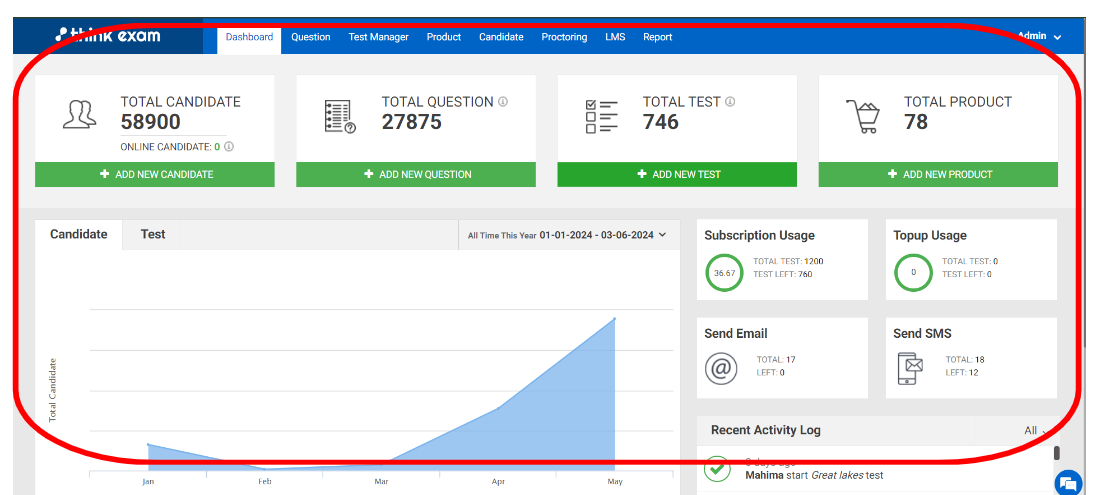
The Admin portal offers sections like Dashboard, Question, Test Manager, Product and Candidate. Each section provides you with the ability to effectively manage it based on your needs. This includes tasks like creating or deleting tests, adding candidates, creating products and reviewing reports, etc..
Think Exam Dashboard provides an overview of different modules such as Test Manager, Question Bank, Product manager, Candidate manager and Settings. In general, the Think Exam admin dashboard offers a user-friendly and adaptable interface, enabling the admin to effectively oversee all elements of online testing and assessment.
The dashboard also displays a graphical representation of the candidates added and tests submitted. You can add a custom date range to view this data.
Total Candidate:
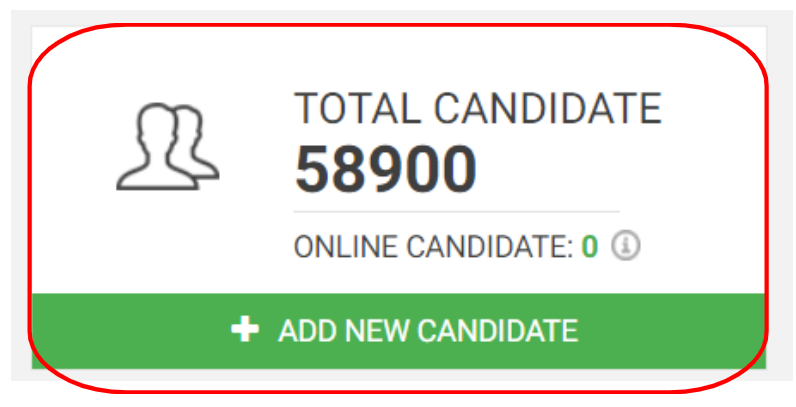
The "Total Candidate" section on Think Exam dashboard provides admins with an overview of the total number of registered candidates in the system.
The green “Add New candidate” button allows admins to quickly add candidates.
Total Question:
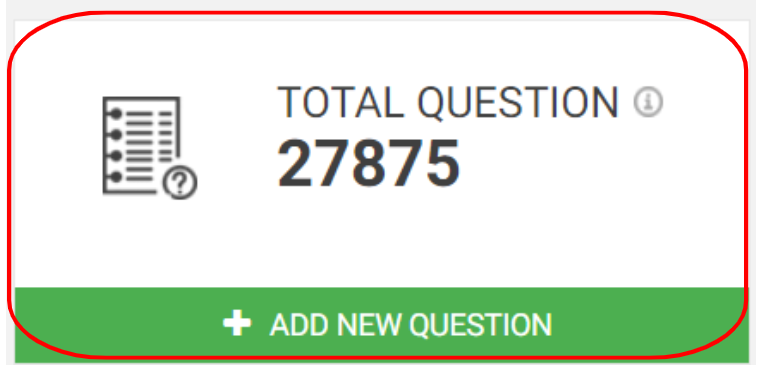
The "Total Question" button on the Think Exam dashboard shows the total number of questions in the question bank. The green “Add new question” button allows you to add new questions.
Total Test:
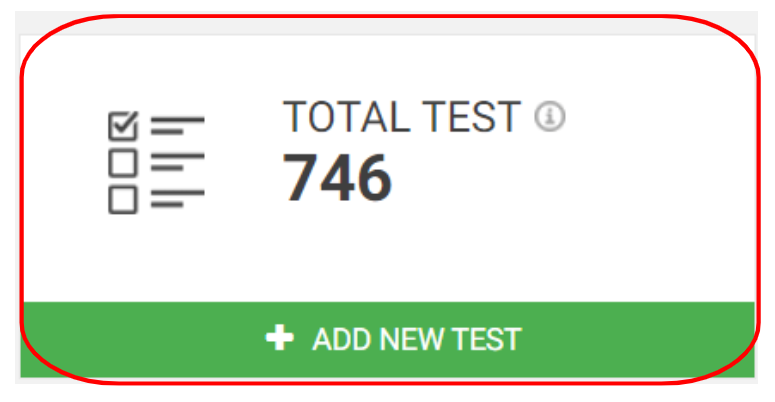
The “Total Test” button shows the total number of tests available in the portal. The green “Add new Test” button allows you to create a new test.
Total Product:
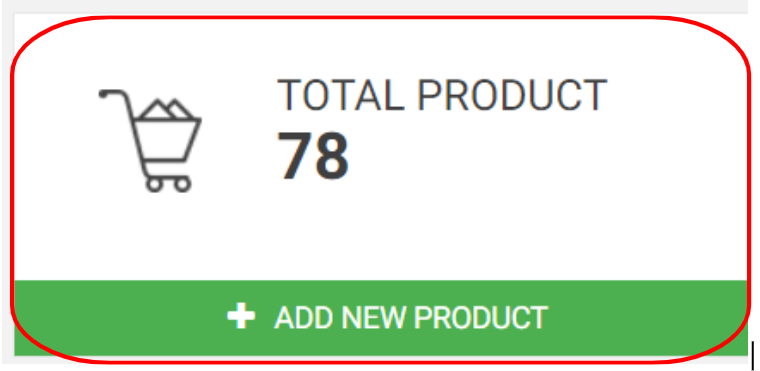
The "Total Product" button shows how many products have been created. These products can be either Test series or courses. After a candidate buys a product, can access its content(like, test, video, live class and digital material). The green “Add new product” button lets you add a new product.
Subscription Usage:
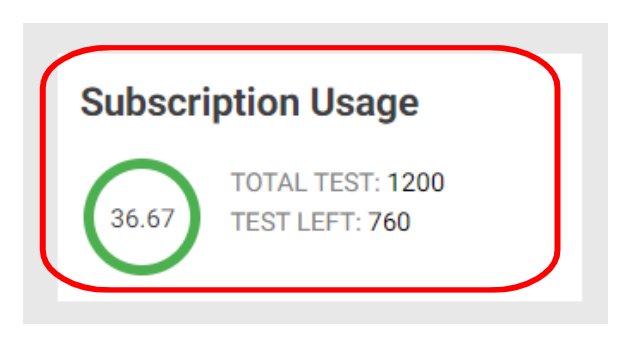
The "Subscription Usage" button on the dashboard allows admins to view the current status of their subscription plan's usage. It will either display total tests or total users. This depends on the type of subscription you have purchased.
Top Up Usage:
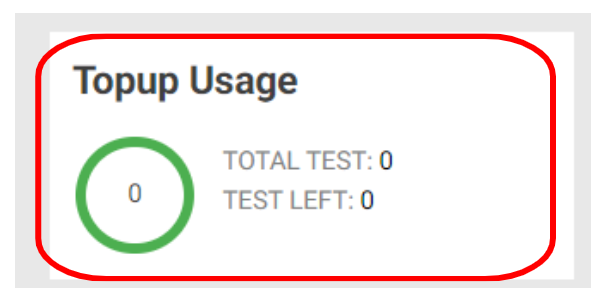
The "Top-Up Usage" button on the dashboard enables admins to purchase extra resources or credits through their account manager, thus extending their subscription plan.
Sent Email:
This section shows the total number of email counts available and the remaining count. Whenever a registration email, test link or a forgotten password email is sent to a candidate, the total will decrease and this change will reflect on the dashboard.
Sent Sms:
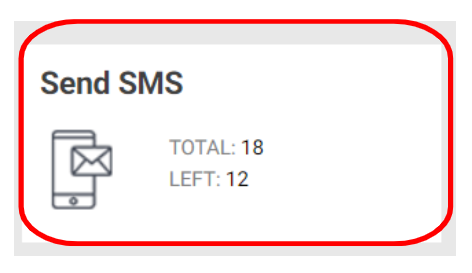
This section shows the total number of SMS available and the remaining count. When a candidate receives an SMS containing an OTP, this count decreases. This feature is only operational when the SMS gateway is enabled on your panel.
Recent Activity Log:
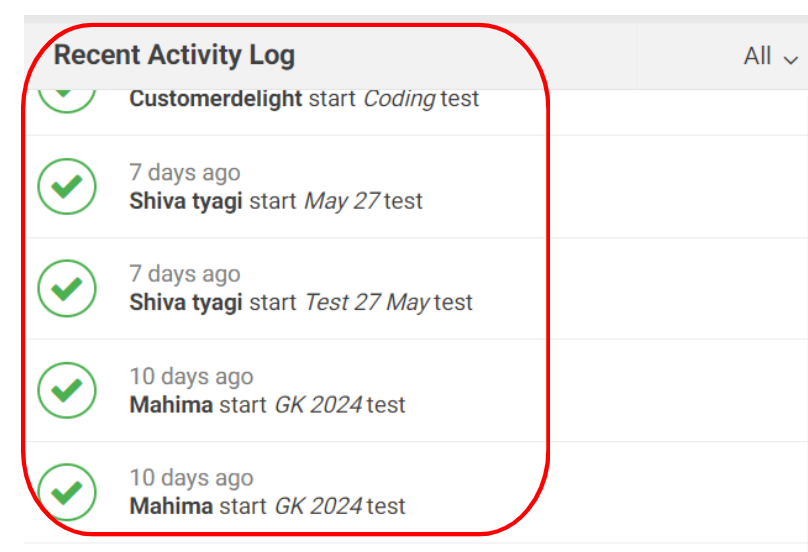
The "Recent Activity Logs" section allows admins to conveniently check recent activities performed on the platform. This includes information like when a candidate registered for a test, when a test was completed, and when the candidate viewed the report. You can either view all recent activities or select a specific category from the drop down such as recent registrations, reports or tests.
Tutorial Help: / Tutorial Or Product Guide / Video Tutorial:
In this section, you'll find video tutorials explaining how to create and adjust test settings, add candidates, view reports, and more.
Admins can watch these tutorials to gain a better understanding of the Think Exam portal and how it works.
Related Articles
Test Manager - Overview
Introduction: In the Admin portal, the Test Manager feature helps admins efficiently manage tests for candidates. This includes creating, editing, regenerating reports, publishing/unpublishing tests, and more. Within the Test Manager tab, admins find ...How to schedule a Live Class ?
Overview The LMS module allows you to schedule live classes and share digital materials with candidates. Steps To schedule a Live Class 1. Click the Add button. 2. Enter a title and description for your Live Class. 3. Set the start date and time for ...How to publish Test Result ?
Overview: The report setting feature allows you to publish test reports and make them visible to the candidates. Steps: Follow these steps to publish test reports: 1. Navigate to Test Manager, click on the three dots next to the test you want to ...How to Add a Payment Gateway?
Overview: This feature streamlines the process of collecting payments for Products ( courses, test series ) within the platform. To add a payment gateway, follow these steps: Steps : 1. Go to the admin settings. 2. Click on Integration. 3. Then, ...How to add Sub Admins?
Overview Sub-admins are secondary admins who assist in managing the system. They have specific permissions set by the main admin, allowing them to perform various tasks without full access to all system settings. Steps to create sub-admins Step 1: ...