How to create a Pool Test?
Steps to create a Pool Test:
Step 1: Create Test

- Log in to your Think Exam panel and navigate to the "Test Manager" tab. Click on "Test" and then on "Add" to create a new test.
- Enter the test details, such as name, duration, instructions, and other relevant information.
- Scroll down and select the "Pool" option for creating a pool test then click on "Next"
Step 2: Configure the Test Settings
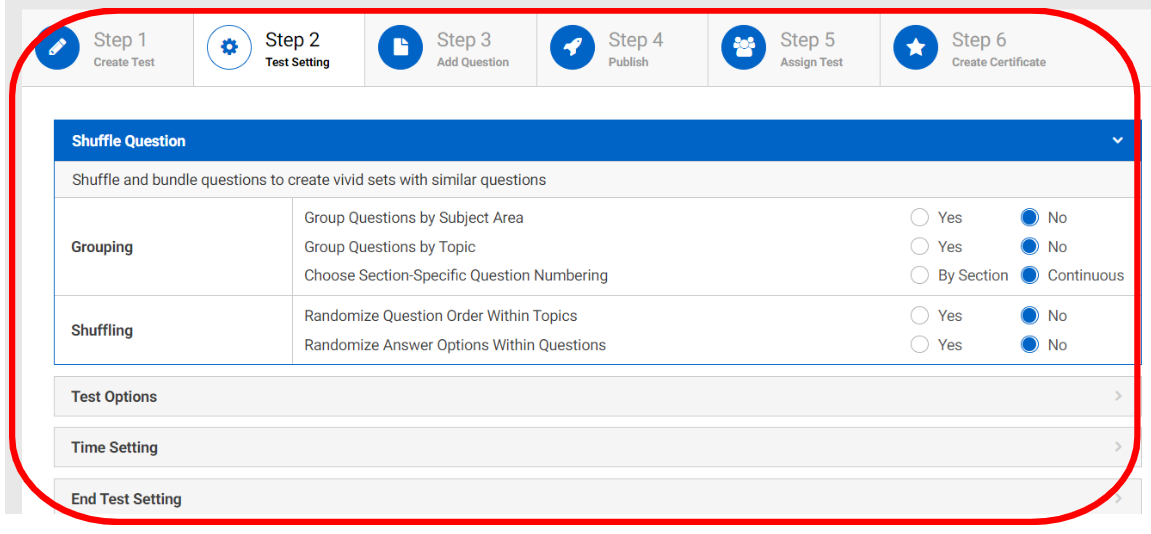
- Set up the test according to your requirements by enabling the test settings such as Grouping, Test options etc. You can refer to this article to understand what each test setting means
Note : Shuffling settings are not applicable in a pool test as the system automatically selects random questions.
Step 3 : Add Questions to the Test

- Select the "Question pool" option to add questions to your test from the question bank or choose the "Import" option to import question through Excel.
- Decide the number of questions to include in the test from the pool. You can include all available questions or a specific number based on your requirement.
- Choose from the dropdown whether you want to manually or automatically add questions to the test
- Manual: Click on "Manual" to select questions manually.
- Automatic: Click on "Automatic" to let the system select the questions.
- Click on "Add Questions"
- Click on "Back to Test" to and then on "Next" to continue.
Step 4: Publish
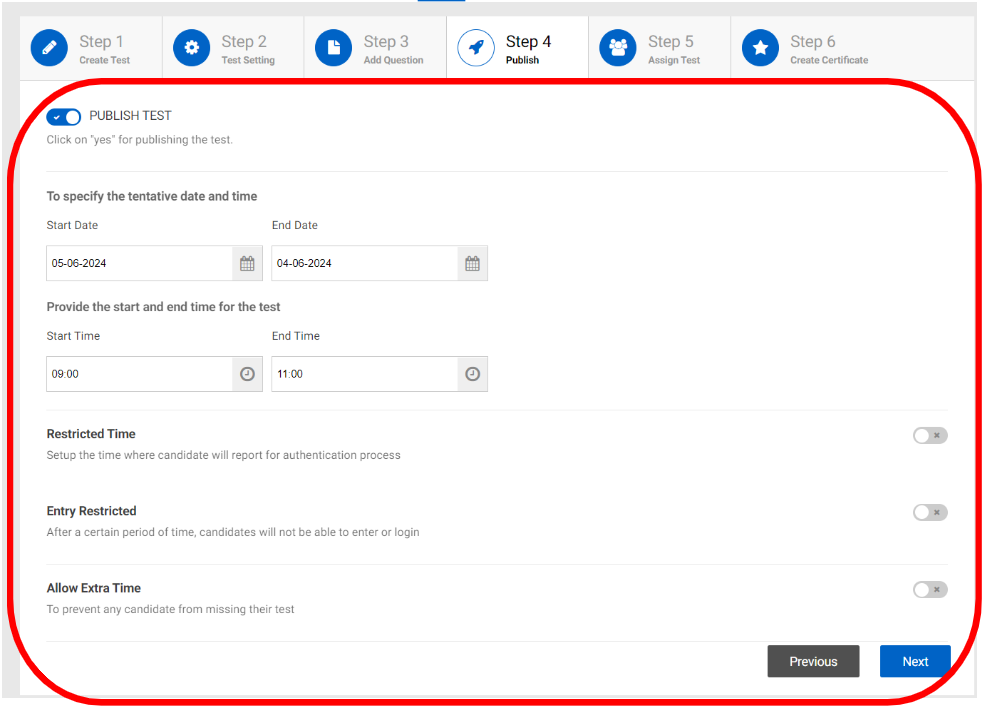
- Specify the start and end date as well as the login time for the test.
- Publish the test once these details are set.
- Click on the "Next" button to procced further.
Step 5: Assign Test
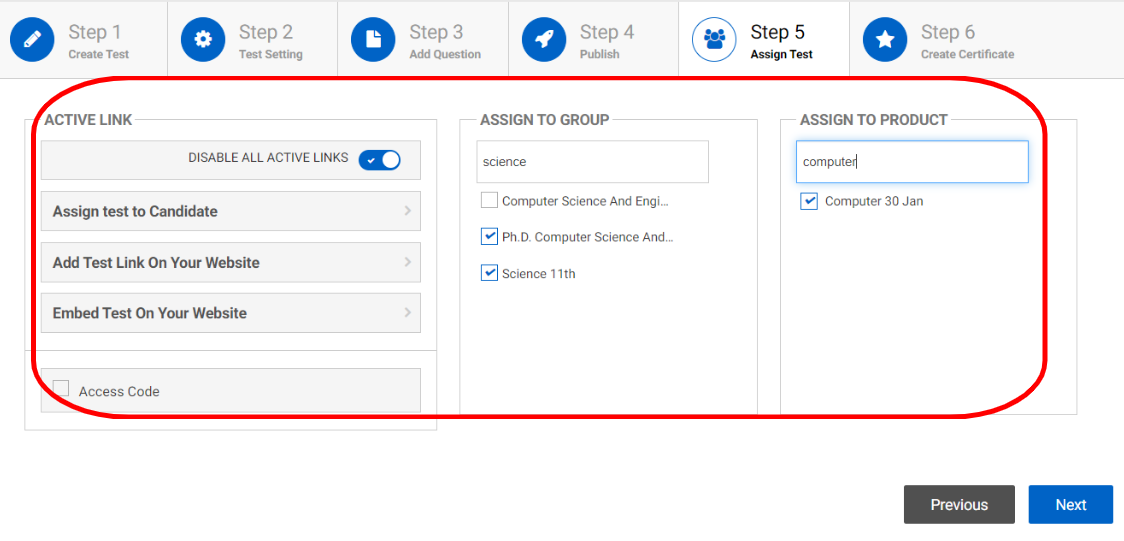
- You can choose the "Active links" option to import candidates and share the test link directly or you can assign the test to a group or a product.
Step 6: Certificates
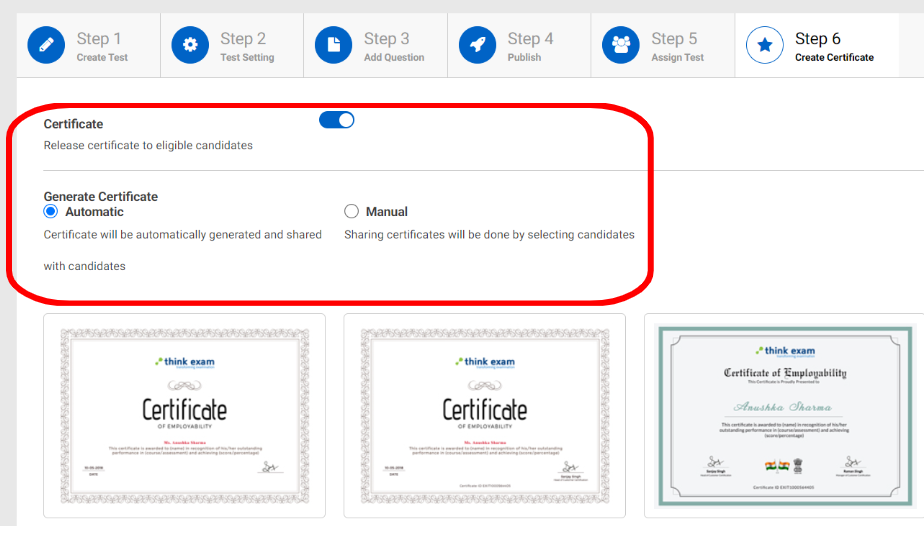
- You can enable this option to share certificates with eligible candidates. You can select the manual or automatic option and then select the certificate template and customize as per your preference.
Related Articles
How to create a test from Test Manager?
To create a test, follow the steps given below. Step 1 : create Test 1.Click on the “Test Manager” Tab and then click on the “Test” button. 2. Now click on the “Add” button which is on the right hand side of the screen. 3. Here, add all relevant ...How to create a proctored Test?
Proctoring settings: Overview This setting enables you to activate proctoring for the test, allowing you to configure the proctoring settings based on your needs. There are two types of proctoring available: Manual Proctoring With this option, a ...How to create a product?
Overview: The Product feature on Think Exam functions as a digital learning resource. It allows admins to develop both courses and test series, providing candidates with organized educational materials and assessments to enhance their learning ...Test Manager - Overview
Introduction: In the Admin portal, the Test Manager feature helps admins efficiently manage tests for candidates. This includes creating, editing, regenerating reports, publishing/unpublishing tests, and more. Within the Test Manager tab, admins find ...How to publish Test Result ?
Overview: The report setting feature allows you to publish test reports and make them visible to the candidates. Steps: Follow these steps to publish test reports: 1. Navigate to Test Manager, click on the three dots next to the test you want to ...