How to view and add questions in Multiple languages?
Overview:
The "Support Multiple Languages for Interface Test" feature allows users to create tests that can be viewed in multiple languages. This functionality ensures that candidates can access and answer questions in their preferred language, enhancing accessibility and user experience.
Steps to View Questions in Multiple Languages
After adding the questions in your regional language, follow these steps to create a test:
Step 1: Add Test Details
- Go to "Test Manager" and click on "Add" to create a Test
- Enter the test name, instructions, and other necessary details.
Step 2: Enable Multiple Languages
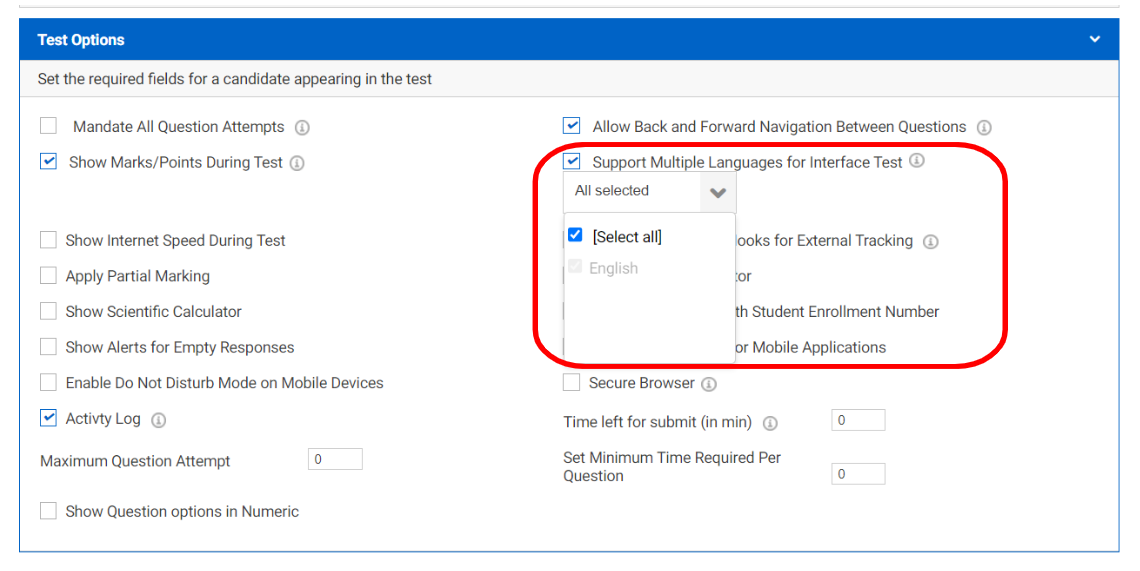
- In Test Settings, enable the "Support Multiple Languages for Interface Test" option.
- Select the "Select All" option to support all available languages.
Step 3: Configure Test Settings
- Proceed with enabling other test settings according to your requirements.
- Add or upload your questions.
Step 4: Finalize and Save
- Click "Next" to move forward.
- Click "Finish" to save your settings.
Key Points:
- If you have already created the test and uploaded questions in multiple languages, simply edit the test from Test Manager and enable the "Support Multiple Languages for Interface Test" option. Click "Finish" to save your settings.
- You can import questions in multiple languages using the Word parser, Excel, or add questions directly from the panel.
- Questions can be displayed in only two languages, such as English and one regional language.
By following these steps, you can ensure that your test is accessible in multiple languages, catering to a diverse group of candidates.
Related Articles
How to manually add questions to the question bank?
1.To add questions, navigate to the Question Tab and select "Question." Then, click on the "Add" button located on the right-hand side. 2. Choose the subject, topic from the dropdown menu located on the left side of the screen. 3. If you want to add ...How to add questions in Bulk? Excel Import
1.To upload questions in bulk, select the "Import question" button located within the "Question" tab. 2. Next, on the right-hand side, click the "Import" button. 3.After you click on the “import” button - download the sample Excel file by clicking on ...How to Evaluate Subjective Questions?
Subjective Test Evaluation : Overview The evaluation process for subjective tests involves manually evaluating the responses given by candidates to these questions. Since subjective questions do not have a single correct answer, the evaluation ...How to add Sub Admins?
Overview Sub-admins are secondary admins who assist in managing the system. They have specific permissions set by the main admin, allowing them to perform various tasks without full access to all system settings. Steps to create sub-admins Step 1: ...How to Add a Payment Gateway?
Overview: This feature streamlines the process of collecting payments for Products ( courses, test series ) within the platform. To add a payment gateway, follow these steps: Steps : 1. Go to the admin settings. 2. Click on Integration. 3. Then, ...